电脑定时关机,轻松管理时间(助你高效工作)
- 电脑技巧
- 2024-11-15
- 32
- 更新:2024-10-29 11:53:23
在现代社会中,电脑已经成为了我们生活和工作中不可或缺的一部分。然而,长时间连续使用电脑也容易导致身体疲劳和时间浪费。为了帮助大家更好地管理时间、提高工作效率,本文将详细介绍如何设置电脑每天定时关机的方法和技巧。
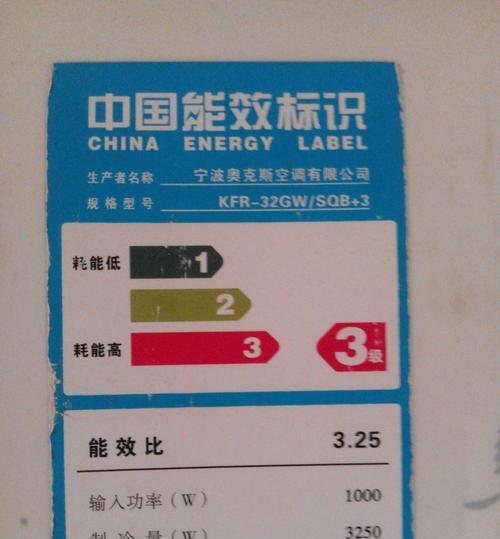
1.选择合适的软件:介绍几款常用的定时关机软件,如“定时关机助手”、“智能定时关机”等。
2.下载和安装软件:详细说明在互联网上下载和安装定时关机软件的步骤和注意事项。
3.打开软件并了解界面:展示定时关机软件的主要界面,解释各个功能按钮的用途和操作方式。
4.设置每天关机的时间:指导读者如何设置每天关机的具体时间,如晚上10点、早上6点等。
5.定制个性化关机方案:介绍如何根据个人需要设置不同的关机方案,如每周末不关机或设定多个关机时间。
6.添加关机提醒功能:教授读者如何在定时关机软件中添加提醒功能,以免错过关机时间。
7.设置关机前的警告时间:介绍如何设置关机前的警告时间,让用户有足够的时间保存文件和关闭程序。
8.灵活应用休息时间:探讨如何在每天的定时关机中合理安排休息时间,提高工作效率和身体健康。
9.设置自动启动功能:指导读者如何设置定时关机软件的自动启动,避免每次都手动打开软件。
10.解决可能遇到的问题:常见问题和解决办法,如软件崩溃、设置失效等。
11.关机记录和统计功能:介绍定时关机软件的记录和统计功能,帮助用户了解自己的使用习惯并进行调整。
12.多设备关机同步设置:教授读者如何在多台设备上同步设置定时关机时间,方便统一管理。
13.与他人共享关机方案:介绍如何通过定时关机软件与他人共享关机方案,提高团队合作效率。
14.使用定时关机软件的注意事项:列举使用定时关机软件需要注意的事项,如防止病毒感染、及时更新软件等。
15.定时关机的其他应用:探讨定时关机技巧在其他场景下的应用,如儿童电脑时间限制、网络游戏管理等。
通过本文的介绍,我们学习了如何通过选择适当的软件、设置每天关机时间以及灵活应用休息时间来管理电脑使用时间。合理安排电脑关机时间,既可以提高工作效率,又能预防身体疲劳。希望这些技巧能对大家的生活和工作有所帮助。
如何设置电脑每天定时关机时间
在如今电脑使用普及的时代,每天关机电脑是一项非常重要的任务。本文将介绍如何利用电脑自带的功能,便捷地设置每天定时关机时间,以保护电脑安全、延长使用寿命,并提高工作效率。
选择合适的操作系统
打开控制面板
选择“计划任务”功能
创建新任务
设置触发条件
选择“定时关机”
设置具体时间
选择关机操作
设置提醒选项
保存设置
创建多个定时任务
应用到其他用户
编辑和删除定时任务
优化定时任务设置
定时关机方便实用,是保护电脑安全、延长寿命的好方法,也能提高工作效率。
1.选择合适的操作系统:首先要确保你的电脑运行的是支持定时关机功能的操作系统,比如Windows10、MacOS等。
2.打开控制面板:在开始菜单中找到控制面板,点击进入。
3.选择“计划任务”功能:在控制面板界面中,找到“系统和安全”选项,点击进入,再选择“管理工具”,在其中找到“任务计划程序”。
4.创建新任务:在任务计划程序界面中,点击“创建基本任务”,开始创建一个新的定时关机任务。
5.设置触发条件:在创建基本任务的向导中,设置任务触发的条件,例如每天、每周或每月定时关机。
6.选择“定时关机”:在向导的下一个步骤中,选择“启动程序”并点击“下一步”。
7.设置具体时间:在启动程序的界面中,输入关机时间的具体时间和日期。
8.选择关机操作:在启动程序界面的下一个步骤中,选择需要执行的关机操作,可以选择关机、重启或注销等。
9.设置提醒选项:如果需要提醒自己定时关机的时间,可以在启动程序界面中勾选“提醒用户进行关机”。
10.保存设置:完成所有设置后,点击“完成”按钮,保存定时关机任务的设置。
11.创建多个定时任务:如果需要设置多个定时关机任务,可以重复上述步骤来创建新的任务。
12.应用到其他用户:如果你希望其他用户也能享受定时关机的好处,可以将创建的定时任务应用到其他用户上。
13.编辑和删除定时任务:在任务计划程序界面中,你可以随时编辑和删除已创建的定时关机任务。
14.优化定时任务设置:在创建定时关机任务时,你还可以对任务进行高级设置,如设置条件、操作和触发器等。
15.通过电脑自带的功能,我们可以方便地设置每天定时关机时间,以保护电脑安全、延长寿命,并提高工作效率。定时关机是一种简单而实用的方法,希望读者们能够有效地利用这一功能来优化自己的电脑使用体验。















