使用PS技巧轻松抠图去背景(通过掌握一些关键技巧)
- 电脑技巧
- 2024-11-11
- 21
- 更新:2024-10-29 11:49:04
在进行图片编辑和设计时,经常需要将图片中的主体从背景中分离出来。使用Photoshop软件(以下简称PS)进行抠图是一种常见且有效的方式。本文将介绍一些关键的PS技巧,让你能够轻松地抠图去背景。
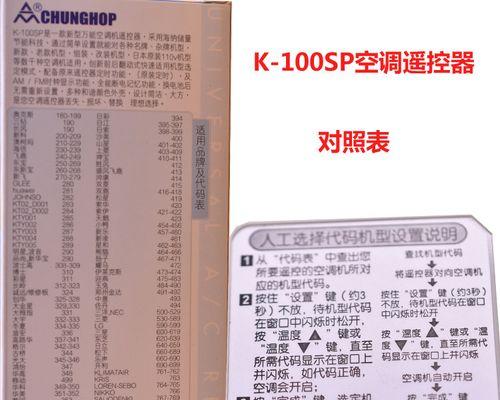
1.使用魔棒工具快速选取主体
打开需要抠图的图片,在PS工具栏中选择魔棒工具,点击图片中的主体区域,魔棒工具会根据颜色相似度自动选取相邻区域,快速选取主体。
2.利用套索工具精细选择边缘
使用套索工具,可以更精确地选择主体边缘。先使用魔棒工具选取大致区域,然后按住Shift键不放,用套索工具圈选边缘部分,使选区更加精细。
3.使用快速选择工具快速选取复杂主体
当主体边缘比较复杂或细节较多时,可以使用快速选择工具。在工具栏中找到该工具,通过拖动在主体上进行选择,工具会智能识别主体边缘,快速选取复杂主体。
4.利用多边形套索工具选取多边形主体
对于有明显多边形形状的主体,使用多边形套索工具更方便。在工具栏中找到该工具,按住鼠标左键进行多边形选取,适用于直线和角度较为明确的主体。
5.使用钢笔工具绘制路径选择主体
钢笔工具是一种高级工具,适用于复杂主体的抠图。利用钢笔工具绘制路径,可以精确选择主体的每个角度和曲线。
6.利用磁性套索工具选取有边缘对比度的主体
磁性套索工具可以自动吸附到主体边缘的对比度较大的区域上,从而帮助我们更好地选择主体。在工具栏中找到该工具,开始圈选主体区域即可。
7.使用图层蒙版优化选择结果
在进行抠图后,可以通过添加图层蒙版来优化选择结果。选择图层,点击图层面板下方的图层蒙版按钮,可以利用画笔工具对选取的部分进行修改。
8.用快捷键加速选择操作
掌握一些快捷键可以加速抠图的操作。例如按住Shift键可以增加选区,按住Alt键可以减少选区,按住空格键可以移动画布。
9.使用反选功能修正选择错误
在抠图过程中可能会选择错误,可以通过使用反选功能进行修正。在菜单栏中选择"选择"-"反选",将选区反转,修正选择错误。
10.利用羽化和边缘平滑使抠图更自然
在进行抠图后,边缘可能会显得过于生硬。可以使用羽化和边缘平滑功能,使抠图结果更加自然。在菜单栏中选择"选择"-"修改"-"羽化",调整半径来实现效果。
11.使用剪贴蒙版或快速蒙版进行实时预览
在进行抠图时,可以使用剪贴蒙版或快速蒙版功能进行实时预览。剪贴蒙版可在图层面板中右键选择,快速蒙版可在工具栏中找到,通过它们可以实时查看抠图效果。
12.利用图像调整功能匹配背景色调
在抠图完成后,可能需要将主体与新的背景进行融合。可以利用图像调整功能,调整亮度、对比度、色相等参数,以使主体与背景色调匹配。
13.使用边缘反选和矩形选取优化选择
在抠图时,可以使用边缘反选和矩形选取来优化选择。在菜单栏中选择"选择"-"边缘反选",然后使用矩形选取工具进行补充选取。
14.利用PS插件提高抠图效率
PS有许多插件可供选择,可以提高抠图效率。MagicEraser插件可以快速去除背景颜色,BackgroundEraser插件可以自动识别并去除背景。
15.细节调整和后期修饰
抠图完成后,可能需要进行一些细节调整和后期修饰。可以使用PS中的各种工具和滤镜效果进行亮度、对比度、色彩、锐化等方面的调整。
通过掌握以上PS技巧,你将能够轻松地抠图去除背景。无论是简单的主体还是复杂的细节,PS提供了多种工具和功能,帮助你实现精准的抠图效果。熟练掌握这些技巧,并结合后期调整和修饰,你将能够制作出专业水准的图片编辑和设计作品。
用PS轻松抠图,快速去除背景
在如今数字时代,我们经常需要处理大量的图片,而其中一个常见的需求就是去除图片的背景。PS作为业界最受欢迎的图片处理软件之一,其强大的抠图功能可以帮助我们轻松实现这一目标。本文将为大家介绍如何利用PS进行抠图,并分享一些实用的技巧和注意事项。
1.抠图前的准备工作:
在开始进行抠图之前,我们需要对图片进行一些准备工作,如调整亮度、对比度,以及进行必要的后期修饰。只有图片的质量和细节处理好了,才能更好地进行抠图。
2.选择合适的抠图工具:
在PS中,我们有多种抠图工具可供选择,如魔棒工具、套索工具、快速选择工具等。我们需要根据不同的图片特点和需求选择合适的工具,并掌握它们的使用方法。
3.使用魔棒工具进行简单抠图:
魔棒工具是一种快速抠图的工具,适用于图片背景简单、颜色分明的情况。我们可以通过调整工具的容差值和反选功能,来获得更好的抠图效果。
4.套索工具的高级应用:
套索工具是一种精确抠图的工具,适用于对于复杂背景的图片。在使用套索工具时,我们可以通过添加和减少选区的方式,逐步抠出我们想要保留或去除的部分。
5.快速选择工具的便捷性:
快速选择工具是一种智能抠图工具,通过机器学习算法自动识别边缘和颜色,并根据我们的选择进行优化。我们可以通过不断调整和修饰选区,来达到理想的抠图效果。
6.多层次的抠图技巧:
有些图片的背景可能十分复杂,使用单一的抠图工具可能无法满足需求。这时,我们可以采用多层次的抠图技巧,结合不同工具的优势,进行精确的抠图操作。
7.道具和笔刷的运用:
除了基本的抠图工具,PS还提供了一些道具和笔刷,可以帮助我们更好地进行抠图操作。比如,通过使用修补工具修复选区中的细节,或者使用笔刷进行边缘的精细调整。
8.注意光线和色彩的变化:
在进行抠图操作时,我们需要注意图片中的光线和色彩变化,特别是边缘部分。如果处理不当,可能会导致抠图结果不自然或明显的边缘锯齿。
9.图层蒙版和透明度调整:
在完成抠图后,我们可以通过图层蒙版和透明度调整,进一步优化抠图的效果。通过合理运用这些功能,我们可以使抠图结果更加自然和逼真。
10.抠图时要注意细节:
在进行抠图操作时,我们需要仔细观察图片细节,确保没有遗漏或错误的选区。一旦出现错误,我们可以通过橡皮擦工具或修复工具进行修正。
11.多次撤销和保存中间结果:
为了避免在抠图过程中出现不可挽回的错误,我们可以多次使用撤销功能,并及时保存中间结果。这样,在需要重新修改或调整时,我们可以迅速回退到之前的状态。
12.抠图过程中的细心和耐心:
抠图是一项需要细心和耐心的工作,特别是对于复杂背景的图片。我们需要耐心地进行每一步操作,并注意细节,以保证最终的抠图效果。
13.常见抠图问题及解决方法:
在抠图过程中,我们可能会遇到一些常见的问题,如边缘不连续、颜色残留等。针对这些问题,我们可以通过调整工具参数、使用滤镜等方法来解决。
14.抠图效果的保存和导出:
在完成抠图后,我们需要保存和导出最终的抠图效果。PS提供了多种保存格式和选项,我们可以根据需要选择合适的设置,并保存为透明背景或其他格式。
15.抠图的局限性和扩展:
虽然PS的抠图功能非常强大,但在某些情况下,如复杂纹理或透明效果的图片,可能无法完美抠出。此时,我们可以尝试其他辅助工具或技术,进一步扩展抠图的可能性。
通过本文的介绍,我们了解了使用PS进行抠图的基本原理和常见技巧。掌握这些技能,不仅可以提高我们的图片处理效率,还可以帮助我们实现更出色的设计和创作。无论是在个人生活还是职业领域中,都能让我们的图片处理更加轻松、快速、专业。















