Win7光盘刻录指南(以Win7如何刻录文件到光盘上为主题)
- 家电常识
- 2024-11-25
- 28
- 更新:2024-10-29 11:48:36
在数字化时代,光盘的使用虽然逐渐被USB、云存储等新技术取代,但光盘仍然是一种常用的数据存储介质。本文将介绍如何在Windows7操作系统上将文件刻录到光盘上,以实现数据备份和共享的目的。
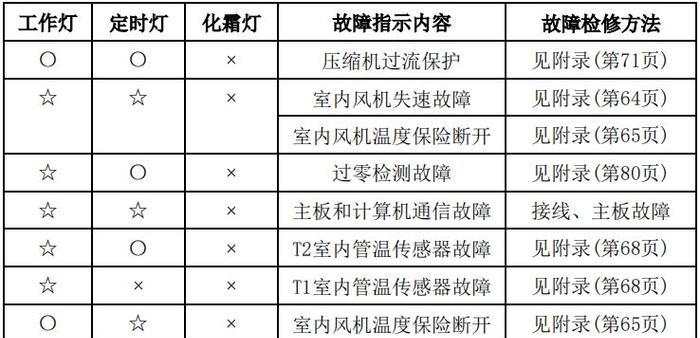
1.准备光盘:确保你有一张可用的空白CD-R或CD-RW光盘。这种类型的光盘通常可以在电子产品店或超市购买到,价格也相对便宜。
2.打开Windows7自带的刻录工具:点击开始菜单,选择“计算机”,然后找到你想要刻录文件的位置,右击鼠标选择“发送到”并选择“CD/DVD驱动器”。
3.创建新的刻录会话:在打开的刻录工具窗口中,选择“文件”选项,然后点击“新建刻录”。
4.添加文件或文件夹:通过点击“添加”按钮或直接将文件或文件夹拖放到刻录工具窗口中,将要刻录的文件添加到刻录列表中。
5.调整刻录选项:点击“刻录选项”按钮,你可以选择刻录速度、刻录模式和光盘标签等选项。根据需要进行相应的调整。
6.确认刻录列表:在刻录工具窗口中,确认刻录列表中的文件是否正确,确保没有添加不需要刻录的文件。
7.开始刻录:点击“开始刻录”按钮,开始将刻录列表中的文件写入到光盘上。这个过程可能需要一些时间,耐心等待即可。
8.刻录进度提示:在刻录过程中,Windows7会显示一个进度条,并提供相关信息,如剩余时间等,以方便你了解刻录的进展。
9.刻录完成提示:当刻录完成后,Windows7会弹出一个提示窗口,告诉你光盘已经成功刻录。你可以选择关闭该窗口或继续进行其他操作。
10.检查光盘将刻录好的光盘放入光驱中,打开其中的文件夹,确认文件是否已经成功地写入到光盘上。
11.光盘使用注意事项:在使用光盘时,要小心保存,避免刮擦或弯曲。定期备份光盘中的文件,并妥善保管。
12.光盘格式化:如果你有一张可重写的CD-RW光盘,你可以通过点击“格式化”按钮将其清空,使其重新可用于刻录。
13.刻录失败处理:如果刻录过程中出现错误或刻录失败,你可以尝试更换光盘、降低刻录速度或检查光驱是否正常工作。
14.其他刻录工具:除了Windows7自带的刻录工具外,还有一些第三方刻录软件可供选择。根据个人需求和偏好,选择适合自己的工具。
15.小结:通过本文的介绍,你应该能够掌握在Windows7操作系统上将文件刻录到光盘的方法。刻录光盘可以帮助你备份重要文件,也可以用于共享文件。记得在使用光盘时要小心保存,并定期备份光盘中的文件,以免数据丢失。
Win7系统下的光盘刻录教程
在数字化时代,我们经常需要将重要文件备份到光盘上以防数据丢失或传输。本文将详细介绍在Windows7系统中如何轻松地刻录文件到光盘上,让您的文件安全可靠。
一:准备工作——购买可写入的光盘或DVD-R光盘,并确保您的计算机配备了光驱设备。
二:安装必要的刻录软件——对于Windows7系统,自带了一个非常方便的光盘刻录工具,只需在资源管理器中选择文件并右键点击“发送到”>“CD/DVD驱动器”即可。
三:打开WindowsDVDMaker软件——在开始菜单中搜索“DVDMaker”,然后点击打开该软件。
四:选择目标光驱——如果您的计算机有多个光驱,务必选择正确的目标光驱。
五:添加文件——点击“添加项目”按钮,在弹出的窗口中选择您想要刻录的文件或文件夹,然后点击“添加”。
六:调整刻录顺序——在文件列表中,您可以通过拖动来调整刻录的顺序,确保文件按照您的要求刻录到光盘上。
七:设置光盘格式——点击“选项”按钮,在弹出的对话框中选择您想要的光盘格式,例如“音乐光盘”、“数据光盘”等。
八:设置刻录速度——在“选项”对话框中,您还可以选择刻录速度。较低的刻录速度可能会提高刻录质量,但需要更长的时间。
九:调整光盘标签——点击“选项”对话框中的“标签”选项卡,在此处您可以为光盘输入一个有意义的名称以便于辨认。
十:设置刻录参数——点击“选项”对话框中的“刻录”选项卡,在此处您可以选择是否在刻录完成后立即关闭光驱等参数。
十一:预览和调整——点击“预览”按钮,您可以预览刻录效果。如果需要调整刻录内容或设置,您可以返回前面的步骤进行更改。
十二:开始刻录——当您确认所有设置都正确无误后,点击“开始刻录”按钮开始光盘刻录过程。
十三:等待刻录完成——刻录过程需要一定的时间,具体时间取决于您刻录的文件大小和刻录速度。请耐心等待。
十四:取出光盘——当刻录完成后,系统会自动弹出光盘。小心取出光盘并关闭光驱。
十五:——通过本文的教程,您学会了如何在Windows7系统下轻松地将文件刻录到光盘上。这种简单易学的方法可以帮助您保护重要数据,并方便您进行文件的传输与备份。祝您刻录愉快!















