Win10中如何隐藏文件扩展名(简单操作让你的文件名更干净整洁)
- 家电常识
- 2024-11-21
- 55
- 更新:2024-10-29 11:45:21
在Win10操作系统中,默认情况下,文件名会显示其文件扩展名。然而,对于一些用户来说,这些文件扩展名可能会让文件名显得杂乱不堪。本文将介绍如何在Win10中隐藏文件扩展名,以使你的文件名更加干净整洁。
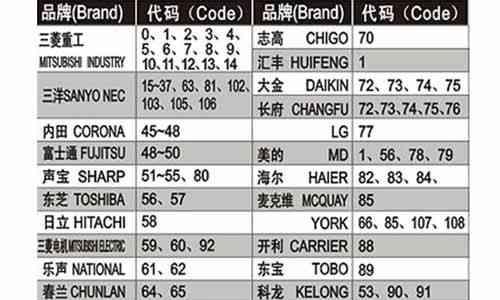
打开文件资源管理器的“文件”选项卡
在Win10的任务栏上点击文件资源管理器图标,打开文件资源管理器窗口。点击窗口上方的“文件”选项卡。
进入“文件”选项卡的“查看”选项
在“文件”选项卡中,你会看到一个名为“查看”的选项。点击该选项,进入查看设置的相关界面。
找到“显示/隐藏”文件扩展名的选项
在“查看”选项界面中,你会看到一个名为“显示/隐藏”文件扩展名的选项。该选项通常位于列表中的中间位置。点击该选项,以选择是否显示或隐藏文件扩展名。
勾选或取消勾选“文件扩展名”选项框
在弹出的对话框中,你将看到一个名为“文件扩展名”的选项框。如果你想要隐藏文件扩展名,则取消勾选该选项框;如果你想要显示文件扩展名,则勾选该选项框。
点击“应用”按钮保存更改
在对话框中,点击下方的“应用”按钮,以保存你的更改。此时,文件资源管理器窗口中的文件名将会根据你的选择而显示或隐藏其扩展名。
通过快捷键切换隐藏或显示文件扩展名
在Win10中,你还可以使用一个快捷键来快速切换隐藏或显示文件扩展名。按下“Alt”键,在弹出的菜单中选择“工具”,然后再选择“文件夹选项”。在弹出的对话框中,点击“查看”选项卡,并找到一个名为“隐藏已知文件类型的扩展名”的选项。取消勾选该选项框后,点击“确定”按钮即可。
通过注册表编辑器隐藏或显示文件扩展名
如果你对注册表编辑器有一定了解,并且愿意进行一些高级操作,你也可以通过编辑注册表来隐藏或显示文件扩展名。打开注册表编辑器,找到以下路径:“HKEY_CURRENT_USER\Software\Microsoft\Windows\CurrentVersion\Explorer\Advanced”。在右侧的面板中找到一个名为“HideFileExt”的数值项。将该数值项的数值改为“1”即可隐藏文件扩展名,改为“0”即可显示文件扩展名。
隐藏文件扩展名的优点
隐藏文件扩展名可以使你的文件名更加简洁明了,减少了杂乱的视觉干扰,使你更容易区分不同的文件。
显示文件扩展名的优点
显示文件扩展名可以确保你清楚地知道每个文件的具体类型,避免了错误地打开错误类型的文件。
注意事项:隐藏文件扩展名可能带来的风险
隐藏文件扩展名可能会给一些恶意软件提供机会,它们可以伪装成其他类型的文件,诱骗用户点击打开。在隐藏文件扩展名时,你需要特别小心,确保只打开来自可信来源的文件。
注意事项:修改注册表需要谨慎操作
通过修改注册表来隐藏或显示文件扩展名需要非常谨慎,因为任何错误的更改都可能导致系统出现问题。在操作之前,建议备份你的注册表或者咨询专业人士的帮助。
隐藏或显示单个文件的扩展名
如果你只想隐藏或显示某个特定文件的扩展名,你可以右键点击该文件,选择“重命名”,然后删除或添加文件名末尾的扩展名。
隐藏或显示文件夹的扩展名
如果你希望隐藏或显示整个文件夹中的所有文件的扩展名,你可以右键点击该文件夹,选择“属性”,然后在“常规”选项卡中找到“隐藏扩展名”的选项,并根据需要选择或取消选择该选项。
如何快速判断文件类型
即使你隐藏了文件扩展名,你仍然可以通过文件的图标和属性来判断其类型。不同类型的文件通常有不同的图标和属性,你可以根据这些特征来快速判断文件类型。
通过简单的操作,你可以在Win10中隐藏或显示文件扩展名。无论你喜欢隐藏还是显示文件扩展名,只需按照上述步骤进行设置即可。记住,在做任何修改之前,请确保你理解这些操作可能带来的风险,并谨慎操作。通过隐藏或显示文件扩展名,你可以让自己的文件名更加整洁清晰,提高工作效率。
Win10隐藏文件扩展名的方法与注意事项
在Win10操作系统中,隐藏文件扩展名是一种常用的安全措施,可以保护用户的文件安全和隐私。本文将介绍在Win10中隐藏文件扩展名的方法及注意事项,帮助读者更好地运用这一功能,以确保文件的安全性。
1.为什么需要隐藏文件扩展名?
2.如何在Win10中打开文件扩展名显示选项?
3.初次设置Win10文件扩展名显示选项的步骤
4.如何隐藏文件的扩展名?
5.如何显示已隐藏的文件扩展名?
6.隐藏文件扩展名可能带来的问题与解决方法
7.隐藏文件扩展名对系统与程序的影响
8.文件类型与扩展名的关系
9.隐藏文件扩展名的优点与不足
10.文件夹选项中其他常用设置的介绍
11.如何在特定文件夹中隐藏或显示扩展名?
12.隐藏文件扩展名时应注意的事项
13.如何通过命令行隐藏或显示文件扩展名?
14.使用第三方软件隐藏文件扩展名的方法
15.如何根据文件扩展名筛选文件?
1.为什么需要隐藏文件扩展名?
-描述隐藏文件扩展名的目的,如提高文件安全性和防止误操作。
2.如何在Win10中打开文件扩展名显示选项?
-介绍打开文件扩展名显示选项的步骤,如通过控制面板或文件资源管理器。
3.初次设置Win10文件扩展名显示选项的步骤
-详细描述在Win10中初次设置文件扩展名显示选项的步骤,包括相关的界面操作和设置选项。
4.如何隐藏文件的扩展名?
-介绍在Win10中隐藏文件扩展名的具体方法,包括通过文件属性或命令行进行设置。
5.如何显示已隐藏的文件扩展名?
-解释如何在Win10中显示已经被隐藏的文件扩展名,提供详细的操作步骤。
6.隐藏文件扩展名可能带来的问题与解决方法
-分析隐藏文件扩展名可能带来的问题,如难以辨识文件类型和易被恶意软件利用,并提供相应的解决方法。
7.隐藏文件扩展名对系统与程序的影响
-描述隐藏文件扩展名对Win10操作系统和应用程序的影响,如对文件关联和打开方式的影响。
8.文件类型与扩展名的关系
-解释文件类型与扩展名的概念和关系,帮助读者更好地理解隐藏文件扩展名的影响。
9.隐藏文件扩展名的优点与不足
-分析隐藏文件扩展名的优点和不足,如提高隐私和保护用户安全,但也可能引起一些问题。
10.文件夹选项中其他常用设置的介绍
-介绍文件夹选项中与文件扩展名相关的其他常用设置,如显示隐藏文件、显示已知文件类型等。
11.如何在特定文件夹中隐藏或显示扩展名?
-提供在特定文件夹中隐藏或显示文件扩展名的方法,如通过文件夹选项或命令行进行设置。
12.隐藏文件扩展名时应注意的事项
-提醒读者在隐藏文件扩展名时需要注意的事项,如确保正确的文件类型、备份重要文件等。
13.如何通过命令行隐藏或显示文件扩展名?
-介绍使用命令行工具在Win10中隐藏或显示文件扩展名的具体命令和操作步骤。
14.使用第三方软件隐藏文件扩展名的方法
-推荐并介绍几种可靠的第三方软件,可以帮助用户方便地隐藏文件扩展名。
15.如何根据文件扩展名筛选文件?
-介绍如何利用文件扩展名进行文件筛选和搜索,提供详细的操作步骤和示例。
通过本文的介绍,我们了解到了在Win10中隐藏文件扩展名的方法和注意事项。隐藏文件扩展名可以提高文件安全性,但也可能引起一些问题。在使用隐藏文件扩展名功能时,需要根据具体情况谨慎设置,并遵循相关的操作建议,以确保文件的安全和正常使用。















