教你如何设置定时开关机的台式电脑(让你的台式电脑按时开关)
- 网络经验
- 2024-11-03
- 17
- 更新:2024-10-29 11:43:44
在日常使用台式电脑的过程中,我们经常会有需要定时开关机的情况,比如想要在早上起床后自动开机,或者在晚上睡觉前自动关机。然而,很多人对于如何设置定时开关机并不了解,导致无法达到预期效果。本文将详细介绍如何设置定时开关机的方法,让你的台式电脑按时开关,提高使用效率。
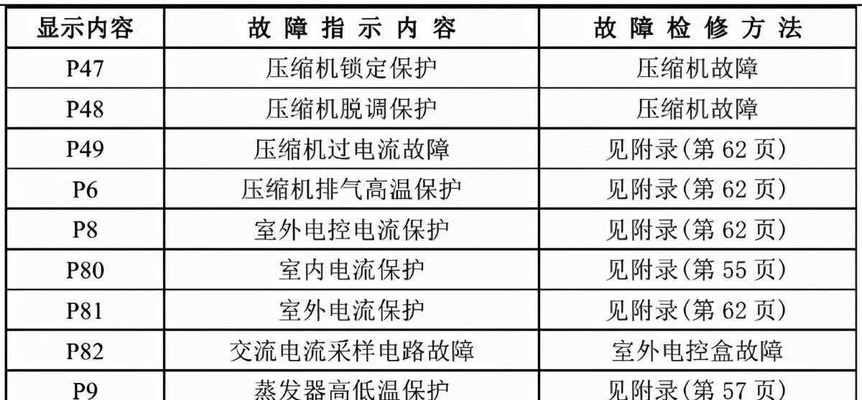
设置定时开机的好处及准备工作
1.1提高开机速度,节省等待时间
1.2自动备份重要数据,避免遗漏
1.3确保系统更新及时进行
1.4检查硬件问题,提前预警
了解Windows系统的定时开关机功能
2.1Windows系统中自带的计划任务功能
2.2找到计划任务管理器
2.3理解计划任务的参数设置
设置每天定时开机的方法及步骤
3.1打开计划任务管理器
3.2创建新的基本任务
3.3设置任务的触发条件
3.4设置任务的执行操作
3.5完成任务创建并测试效果
设置每天定时关机的方法及步骤
4.1打开计划任务管理器
4.2创建新的基本任务
4.3设置任务的触发条件
4.4设置任务的执行操作
4.5完成任务创建并测试效果
设置定时开关机的注意事项及常见问题解决方法
5.1确保电源供应稳定
5.2避免设置过于频繁的开关机时间
5.3处理异常情况的应对方案
5.4常见问题解决方法汇总
其他定时开关机软件推荐
6.1优化性能、功能全面的软件推荐
6.2界面简洁、易于操作的软件推荐
6.3具有手机远程控制功能的软件推荐
通过本文的介绍,我们学习了如何设置定时开关机的方法,让台式电脑可以按时开关,提高使用效率。定时开关机不仅可以减少等待时间,还能够自动备份重要数据、确保系统更新及时进行,并且还能检查硬件问题,提前预警。希望读者可以根据本文提供的步骤和注意事项,成功地设置定时开关机,并提升自己的台式电脑使用体验。
如何设置台式电脑的定时开关机
在日常使用台式电脑的过程中,我们可能会遇到需要定时开关机的情况。定时开关机功能可以帮助我们合理管理电脑的使用时间,并且节省能源。本文将介绍如何设置台式电脑的定时开关机,让我们的电脑更加智能化。
设置定时开机
1.打开电脑设置界面
通过点击“开始”菜单,选择“控制面板”,再选择“系统和安全”,找到“计划任务”选项,进入电脑设置界面。
2.新建任务计划
点击“新建任务计划”,弹出一个新窗口,点击“下一步”进行设置。
3.设置任务名称和描述
在名称一栏中输入任务的名称,例如“定时开机”,在描述一栏中输入任务的描述,例如“每天早上8点自动开机”。
4.设置触发器
点击“下一步”后,选择触发器标签,在触发器标签中点击“新建”,选择定时触发器,设置每天的具体时间。
5.设置操作
点击“下一步”后,选择操作标签,在操作标签中点击“新建”,选择要执行的程序或脚本,例如选择“启动电源.bat”文件。
6.完成设置
点击“下一步”后,再点击“完成”按钮,就成功设置了定时开机功能。
设置定时关机
1.打开电脑设置界面
通过点击“开始”菜单,选择“控制面板”,再选择“系统和安全”,找到“计划任务”选项,进入电脑设置界面。
2.新建任务计划
点击“新建任务计划”,弹出一个新窗口,点击“下一步”进行设置。
3.设置任务名称和描述
在名称一栏中输入任务的名称,例如“定时关机”,在描述一栏中输入任务的描述,例如“每天晚上10点自动关机”。
4.设置触发器
点击“下一步”后,选择触发器标签,在触发器标签中点击“新建”,选择定时触发器,设置每天的具体时间。
5.设置操作
点击“下一步”后,选择操作标签,在操作标签中点击“新建”,选择要执行的程序或脚本,例如选择“关闭电源.bat”文件。
6.完成设置
点击“下一步”后,再点击“完成”按钮,就成功设置了定时关机功能。
设置循环定时开关机
1.打开电脑设置界面
通过点击“开始”菜单,选择“控制面板”,再选择“系统和安全”,找到“计划任务”选项,进入电脑设置界面。
2.新建任务计划
点击“新建任务计划”,弹出一个新窗口,点击“下一步”进行设置。
3.设置任务名称和描述
在名称一栏中输入任务的名称,例如“循环定时开关机”,在描述一栏中输入任务的描述,例如“每天晚上10点关机,第二天早上8点自动开机”。
4.设置触发器
点击“下一步”后,选择触发器标签,在触发器标签中点击“新建”,选择定时触发器,设置每天的具体时间。
5.设置操作
点击“下一步”后,选择操作标签,在操作标签中点击“新建”,选择要执行的程序或脚本,例如选择“关闭电源.bat”文件。
6.完成设置
点击“下一步”后,再点击“完成”按钮,就成功设置了循环定时开关机功能。
通过本文的介绍,我们可以学会如何设置台式电脑的定时开关机功能。定时开关机可以帮助我们更加智能地管理电脑使用时间,提高效率并节省能源。只需简单的几个步骤,就可以让我们的台式电脑变得更加智能化。















