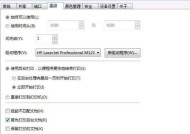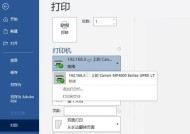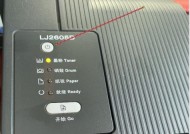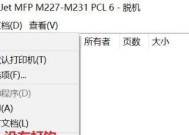如何正确设置打印机清除文件?简单操作
- 电脑技巧
- 2024-10-17
- 178
- 更新:2024-10-17 10:59:36
在日常办公和学习中,我们经常需要使用打印机打印文件。但有时候我们需要清除打印机中的文件,以避免混乱和浪费资源。本文将介绍如何正确设置打印机清除文件,让您能够轻松解决文件清除问题。
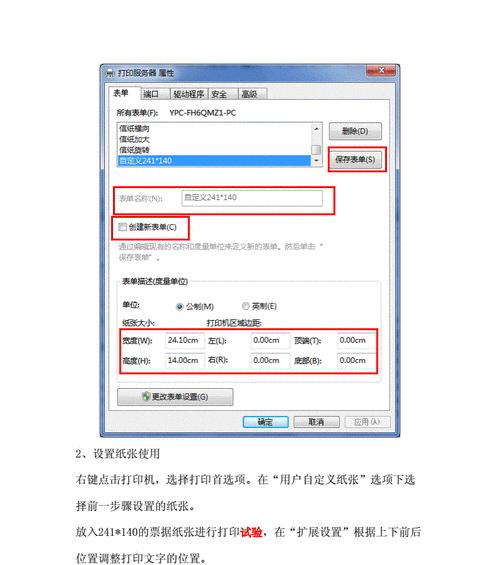
段落
1.打开控制面板:点击电脑桌面左下角的“开始”按钮,然后选择“控制面板”。这样可以进入打印机设置页面,进行后续的操作。
2.选择“设备和打印机”:在控制面板中,找到“设备和打印机”选项,并点击进入。这个选项可以让您管理和设置连接到电脑的打印机。
3.找到目标打印机:在设备和打印机页面中,找到您需要清除文件的目标打印机。如果有多台打印机连接到电脑上,确保选择正确的打印机。
4.右键点击目标打印机:在目标打印机上进行右键点击,会弹出一个菜单。在菜单中选择“查看打印队列”,进入打印队列管理界面。
5.清除打印队列:在打印队列管理界面中,可以看到当前在打印机中等待打印的文件列表。您可以选择全部清除,或者选择特定的文件进行清除。
6.确认清除操作:在清除打印队列之前,系统会进行确认提示。请仔细阅读提示内容,并确认清除操作。这样可以避免误操作,导致文件无法恢复。
7.等待清除完成:一旦确认清除操作,系统会开始清除打印队列中的文件。这个过程可能需要一些时间,请耐心等待直到清除完成。
8.关闭打印队列管理界面:在清除完成后,关闭打印队列管理界面。您可以通过点击右上角的“X”按钮或者使用快捷键来关闭界面。
9.返回设备和打印机页面:关闭打印队列管理界面后,返回设备和打印机页面。在这个页面中,您可以查看到打印机的状态和其他设置选项。
10.检查打印机状态:在设备和打印机页面中,可以看到打印机的状态。确保打印机处于正常工作状态,并且没有其他未完成的打印任务。
11.重新设置打印机:如果您需要继续使用打印机打印其他文件,可以重新设置打印机。这样可以确保之前的清除操作不会影响到后续的打印任务。
12.避免文件堆积:为了避免打印机中文件的堆积,建议及时清除打印队列中的文件。定期检查并清理打印队列,可以提高打印机的效率和工作效果。
13.注意文件重要性:在清除打印机文件之前,请确保这些文件不再需要。一旦清除,文件将无法恢复。在进行清除操作前,请仔细核对文件的重要性。
14.寻求技术支持:如果您在设置打印机清除文件时遇到问题,可以寻求相关的技术支持。打印机厂商或者专业人士能够帮助您解决问题,确保操作的顺利完成。
15.充分利用打印机资源:正确设置打印机清除文件可以让您更好地管理和利用打印机资源。合理使用打印机可以提高工作效率,减少资源浪费,为环境保护做出贡献。
通过本文的介绍,我们学习了如何正确设置打印机清除文件。这个过程简单易行,只需要几个简单的步骤就可以轻松完成。合理管理和利用打印机资源,可以提高工作效率,减少浪费,是我们每个人应该重视的事情。希望本文的内容对您有所帮助,让您能够更好地使用打印机,并解决文件清除问题。
如何设置打印机清除文件
在我们使用打印机的过程中,难免会出现一些错误或者需要取消打印任务的情况。有时候,我们可能会遇到打印机错误地打印了一些敏感文件或者个人信息文件,这时候就需要及时清除打印机中的文件。本文将介绍如何设置打印机清除文件,以便帮助大家快速有效地解决这个问题。
了解打印队列
-了解打印队列是什么,它是打印机中用于存储待打印文件的地方。
-打印队列可以查看当前待打印的文件列表,以及取消或暂停打印任务。
通过控制面板清除打印队列
-打开控制面板,找到“设备和打印机”选项。
-右键点击需要清除文件的打印机,选择“查看正在打印的文档”选项。
-在弹出的窗口中,选择要取消的文件,点击“取消”按钮即可。
使用命令提示符清除打印队列
-打开命令提示符窗口,输入“netstopspooler”命令停止打印队列服务。
-在命令提示符窗口中输入“del/f/q%systemroot%\System32\spool\PRINTERS\*”命令删除打印队列中的文件。
-输入“netstartspooler”命令重新启动打印队列服务。
使用服务管理器清除打印队列
-打开服务管理器,找到“打印机队列”服务。
-右键点击该服务,选择“停止”选项。
-在Windows资源管理器中,找到打印机队列文件夹并删除其中的所有文件。
-右键点击“打印机队列”服务,选择“启动”选项。
通过打印机设置界面清除文件
-打开控制面板,找到“设备和打印机”选项。
-右键点击需要清除文件的打印机,选择“打开打印机队列”选项。
-在弹出的窗口中,选择要取消的文件,点击“取消”按钮即可。
使用第三方软件清除打印队列
-有一些第三方软件可以帮助我们更方便地清除打印队列中的文件。
-这些软件通常提供了更多的操作选项和功能,可以更高效地管理打印机任务。
清除缓存文件
-清除打印机缓存文件可以解决一些打印问题,同时也可以清除已打印文件的痕迹。
-打开控制面板,找到“设备和打印机”选项。
-右键点击需要清除文件的打印机,选择“打开打印机队列”选项。
-在弹出的窗口中,选择“打印机”菜单,点击“取消所有文档”选项。
更新打印机驱动程序
-有时候,打印机驱动程序过时或不兼容会导致文件无法清除或其他问题。
-可以通过访问打印机制造商的官方网站下载最新的驱动程序,并安装更新。
检查网络连接
-如果使用的是网络打印机,可能是网络连接问题导致文件无法清除。
-检查打印机的网络连接,确保网络连接正常。
重启打印机
-如果上述方法无效,可以尝试重启打印机。
-关闭打印机电源,等待几分钟后再重新开启。
联系技术支持
-如果无论如何都无法解决问题,可以联系打印机制造商的技术支持寻求帮助。
-提供详细的问题描述和相关信息,以便技术支持人员能够更好地帮助解决问题。
小心打印机安全
-在处理敏感文件时,确保打印机处于安全状态非常重要。
-定期更改打印机的默认密码,并确保只有授权人员可以访问打印机。
备份重要文件
-在打印之前,最好备份重要文件,以防止文件意外丢失或被错误打印。
-通过掌握上述方法,我们可以轻松地设置打印机清除文件。
-不同的情况下,我们可以选择不同的方法来解决问题。
-正确的操作可以确保我们的文件安全和打印机正常工作。
当打印机错误地打印了敏感文件或者个人信息文件时,我们需要及时清除这些文件。本文介绍了多种设置打印机清除文件的方法,包括通过控制面板、命令提示符、服务管理器以及第三方软件等。我们还提到了清除缓存文件、更新驱动程序、检查网络连接、重启打印机等其他解决方法。在操作中,我们需要小心打印机安全,并及时备份重要文件。通过掌握这些方法,我们可以更有效地解决打印机清除文件的问题,保护文件安全和打印机正常工作。