如何屏蔽笔记本电脑触摸功能(禁用触摸板)
- 数码百科
- 2024-10-31
- 136
- 更新:2024-10-15 18:32:08
随着笔记本电脑的普及,触摸板也成为了许多用户日常使用的重要组成部分。然而,有时候我们可能需要禁用触摸板,例如在进行长时间的键盘操作时,触摸误触可能会带来一些不便。本文将介绍如何屏蔽笔记本电脑的触摸功能,以便用户能够更好地享受纯粹的键盘操作。
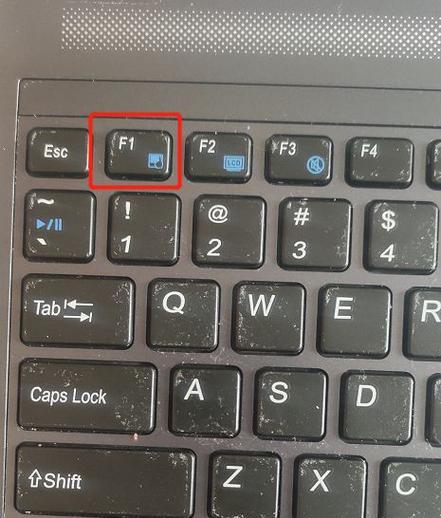
1.操作系统设置
-打开控制面板或设置应用程序。
-点击“设备”或“硬件和声音”选项。
-在菜单中选择“鼠标”或“触摸板”选项。
-在相关选项中,找到“禁用触摸”或类似的选项,并选择启用。
2.快捷键快速禁用
-按下Fn键和一个特定的F键(通常是F7、FF9或F12)组合。
-这个组合键通常会在笔记本电脑的键盘上有一个对应的符号,例如一个手指触摸一个平板。
-通过按下这个组合键,你可以在需要时快速启用或禁用触摸功能。
3.第三方软件
-在互联网上搜索并下载第三方软件,例如TouchFreeze、TouchpadBlocker等。
-安装并运行这些软件,它们可以帮助你禁用触摸板或设置触摸板的敏感度,以避免不必要的触摸。
4.设备管理器中禁用触摸板
-按下Win+X键,在弹出的菜单中选择“设备管理器”。
-展开“鼠标和其他指针设备”或“人机界面设备”选项。
-找到你的触摸板设备,右键点击并选择“禁用设备”。
5.BIOS设置
-重启电脑并进入BIOS界面。
-使用相应的功能键(通常是F1、FF10或Delete)进入BIOS设置。
-寻找一个类似于“内建设备”、“外围设备”或“输入设备”等选项。
-找到触摸板相关的选项,将其禁用或设置为“None”。
6.使用USB鼠标
-将USB鼠标插入笔记本电脑的USB接口。
-系统会自动识别并将鼠标设为默认输入设备。
-这样,你就可以将触摸板保持禁用状态,只使用鼠标进行操作。
7.触摸板防误触设置
-打开控制面板或设置应用程序。
-点击“设备”或“硬件和声音”选项。
-在菜单中选择“鼠标”或“触摸板”选项。
-在相关选项中,找到“防误触”或类似的选项,并选择适合你的设置。
8.清洁触摸板
-有时候触摸板表面的污垢或油脂可能导致误触。
-使用柔软的布料蘸取少量清洁剂,轻轻擦拭触摸板表面。
-清洗后,触摸板可能会更加敏感和准确。
9.更新驱动程序
-打开设备管理器,找到触摸板设备。
-右键点击该设备并选择“更新驱动程序”。
-系统会自动搜索并下载最新的驱动程序。
-安装驱动程序后,触摸板的性能可能会得到改善。
10.联系售后支持
-如果你尝试了以上方法仍无法屏蔽触摸功能,可以联系笔记本电脑的售后支持。
-他们可能会提供更具体的解决方案或建议你将笔记本电脑送修。
11.使用屏蔽膜
-贴上触摸屏屏蔽膜可以有效地屏蔽触摸功能。
-屏蔽膜可以防止触摸板接收到外界的触摸信号。
-这是一种简单而可逆的方法,适用于那些只临时需要禁用触摸板的用户。
12.触摸板设置定制化
-打开控制面板或设置应用程序。
-点击“设备”或“硬件和声音”选项。
-在菜单中选择“鼠标”或“触摸板”选项。
-在相关选项中,进行个性化设置,例如调整敏感度、滚动速度等。
13.使用操作系统辅助功能
-某些操作系统提供辅助功能,可以帮助用户禁用特定的输入设备。
-打开辅助功能设置,寻找适用于你的禁用触摸板的选项。
14.调整手部姿势
-触摸误触有时是由于手部在键盘上滑动时不小心接触到触摸板所致。
-调整手部姿势,将手部尽量远离触摸板,可以减少误触的可能性。
15.充分了解触摸板设置
-详细了解你的笔记本电脑的触摸板设置和功能。
-这样你可以更好地控制和调整触摸板的行为,以满足自己的需求。
屏蔽笔记本电脑的触摸功能可以提高用户在进行键盘操作时的舒适度和效率。通过操作系统设置、快捷键、第三方软件、设备管理器、BIOS设置等多种方法,用户可以根据自己的需求选择最适合自己的方式来屏蔽触摸功能。同时,合理调整手部姿势、清洁触摸板、更新驱动程序等方法也能够提升触摸板的性能和准确性。选择合适的方法和技巧,让你的笔记本电脑在键盘操作时更加便利和舒适。
如何屏蔽笔记本电脑的触摸功能
随着科技的不断发展,笔记本电脑的触摸功能逐渐成为一种常见的特性。然而,在某些情况下,触摸功能可能会干扰我们的正常工作或娱乐,因此了解如何屏蔽触摸功能是非常重要的。本文将介绍如何简单操作以禁用笔记本电脑的触摸功能,从而提高工作效率。
1.检查设备管理器
-打开设备管理器,检查是否有触摸板相关的设备。
-右键点击触摸板设备,选择“禁用设备”选项。
-确认禁用后,触摸功能将被屏蔽。
2.使用快捷键
-大多数笔记本电脑都有预设的快捷键来切换触摸功能。
-按下Fn键和触摸板图标上的功能键可以启用或禁用触摸板。
3.使用鼠标设置
-在Windows系统中,打开“控制面板”,找到“鼠标”选项。
-在“鼠标属性”窗口中,选择“设备设置”选项卡。
-找到触摸板设备,点击“禁用”按钮。
-确认后,触摸功能将被禁用。
4.安装第三方软件
-可以在互联网上找到一些第三方软件来帮助屏蔽触摸功能。
-这些软件通常具有更多的定制化选项和更简单的操作界面。
5.使用系统设置
-在Windows10系统中,打开“设置”应用。
-进入“设备”选项,选择“触摸板”菜单。
-在“使用触摸板”下拉菜单中选择“禁用”选项。
6.使用注册表编辑器
-谨慎操作!在运行之前,备份您的注册表。
-按下Win+R键打开运行窗口,输入“regedit”并按回车键。
-导航到注册表路径:HKEY_LOCAL_MACHINE\SOFTWARE\Synaptics\SynTP\Install。
-找到名为DeleteUserSettingsOnUpgrade的键值,将其设置为1。
-重新启动电脑后,触摸功能将被禁用。
7.使用触摸板驱动程序
-下载并安装最新版本的触摸板驱动程序。
-打开驱动程序设置,查找关于禁用触摸板的选项。
-勾选禁用触摸板选项,保存设置。
8.使用外部工具
-可以连接一个外部鼠标或键盘来代替触摸板的功能。
-这样做不仅可以屏蔽触摸功能,还可以提高工作效率和精确度。
9.在BIOS中禁用触摸功能
-重启电脑,按下进入BIOS设置的指定按键(通常是F2或Delete键)。
-寻找触摸板设置,将其禁用。
10.咨询专业技术支持
-如果您对屏蔽触摸功能的方法感到困惑或不确定,可以咨询专业技术支持。
11.调整触摸板灵敏度
-如果您不希望完全屏蔽触摸功能,可以尝试调整触摸板的灵敏度来减少误触发的情况。
12.使用屏幕保护器
-在某些情况下,触摸功能可能会在屏幕上留下痕迹。
-使用屏幕保护器可以在长时间未使用时自动禁用触摸功能。
13.定期清洁触摸板
-触摸板上的污渍和灰尘可能会导致误触发。
-定期使用柔软的布清洁触摸板,以确保其正常工作。
14.警惕系统更新
-系统更新可能会导致触摸功能重新启用。
-在每次系统更新后,检查并重新禁用触摸功能。
15.
禁用笔记本电脑的触摸功能可以提高工作效率和减少误操作。通过检查设备管理器、使用快捷键、鼠标设置、第三方软件或系统设置,我们可以轻松地屏蔽触摸功能。如果需要,还可以通过调整触摸板灵敏度、使用外部工具或咨询专业技术支持来满足个性化需求。不论采取哪种方法,理解如何屏蔽触摸功能都将提升我们在使用笔记本电脑时的舒适度和效率。















