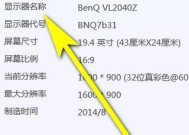惠冠电脑显示器开机方法(一步步教你正确开启惠冠电脑显示器)
- 家电常识
- 2024-08-02
- 61
- 更新:2024-07-15 12:42:29
惠冠电脑显示器是一款优秀的显示设备,正确的开机方法对于保护显示器的寿命和使用效果至关重要。本文将为大家详细介绍如何正确开启惠冠电脑显示器,让您轻松享受到清晰、流畅的视觉体验。

1.检查电源线和接口
-确保显示器的电源线已经插入到电源插座,并且线路没有损坏。
-检查电源线与显示器的接口是否连接牢固,没有松动或者断开。
2.连接数据线
-将显示器数据线的一个端口插入到显示器的接口上,确保插入牢固。
-将数据线的另一端插入到计算机主机上相应的接口,确保连接稳固。
3.开启电源
-找到显示器的电源按钮,通常位于显示器底部或侧面。
-按下电源按钮,确保电源指示灯亮起,表示电源已经打开。
4.调整亮度和对比度
-一旦显示器开机,可以使用显示器上的按键或者菜单按钮进入设置界面。
-通过调整亮度和对比度的设置,使显示效果更加清晰、舒适。
5.检查分辨率
-在电脑主机上,找到屏幕分辨率的设置选项。
-确保分辨率与显示器的最佳分辨率一致,以获得最佳的显示效果。
6.调整屏幕比例
-如果您对显示屏的比例不满意,可以通过显示器设置或者电脑主机上的设置选项进行调整。
-根据个人喜好和需求,选择适合的屏幕比例。
7.检查色彩设置
-可以通过显示器设置或者电脑主机上的色彩设置进行调整。
-调整色彩饱和度、色调等参数,以获得理想的色彩效果。
8.检查刷新率
-刷新率影响显示器的流畅度和稳定性。
-确保刷新率设置与显示器的要求相符,以避免闪烁或者模糊的画面。
9.配置显示器音量
-如果您的显示器带有内置扬声器,可以通过菜单按钮或者显示器设置调整音量。
-根据需要,设置一个适当的音量,以享受更好的音频体验。
10.检查显示器设置
-在显示器设置菜单中,您可以检查并调整其他个性化设置,如背光亮度、响应时间等。
-根据自己的需求,进行适当的设置。
11.检查显示效果
-打开一些图片或视频文件,检查显示效果是否符合期望。
-如果发现任何问题,可以通过调整设置或者重新连接线缆来解决。
12.关闭显示器
-当您不再使用显示器时,应该正确关闭它以节省电力和延长显示器的使用寿命。
-按下电源按钮将显示器关闭,确保电源指示灯熄灭。
13.定期清洁显示器
-定期使用柔软的干布轻轻擦拭显示器屏幕,以去除灰尘和指纹。
-避免使用含有酒精或溶剂的清洁剂,以免损坏显示屏涂层。
14.注意使用环境
-显示器应放置在干燥、通风良好的地方,避免阳光直射。
-避免将物品靠近显示器或在其上放置重物,以免引起损坏。
15.
-正确的开机方法可以保护惠冠电脑显示器的寿命和使用效果。
-检查电源线和接口,连接数据线,调整设置,检查显示效果,定期清洁和注意使用环境等都是保护显示器的关键。
-遵循本文介绍的步骤,您将能够正确开启惠冠电脑显示器,并享受到优质的视觉体验。
如何正确开机以惠冠电脑显示器
在如今数字化时代,电脑已经成为人们生活中不可或缺的一部分。而电脑的显示器作为重要的输出设备,对于用户来说更是至关重要。本文将为大家介绍以惠冠电脑显示器的正确开机方法,帮助用户享受高品质的视觉体验。
1.检查电源线接口是否牢固可靠
-确保电源线插头与显示器的电源接口完全插入,没有松动或杂音。
2.连接电脑与显示器的视频线
-使用合适的视频线将显示器与电脑连接,确保稳定传输图像信号。
3.打开电脑主机电源
-在确保显示器连接良好后,按下电脑主机上的电源按钮,启动电脑系统。
4.启动显示器电源
-在电脑主机启动后,按下显示器背面的电源按钮,激活显示器。
5.等待显示器自检
-显示器开机后会进行自检程序,此时用户只需耐心等待。
6.调整显示器亮度和对比度
-根据个人偏好和环境光线,适当调整显示器的亮度和对比度。
7.配置分辨率和刷新率
-在操作系统中配置适合显示器的分辨率和刷新率,以获得最佳的图像效果。
8.检查显示器背光是否正常
-观察显示器背光是否均匀,没有明显的暗区或亮点。
9.检查显示器色彩表现
-打开图片或视频文件,检查显示器的色彩表现是否准确、饱满。
10.调整显示器色彩校正
-可根据个人喜好和需求,调整显示器的色彩校正,使其更符合个人需求。
11.检查显示器工作状态
-观察显示器是否有任何异常现象,如闪烁、抖动等,及时排除问题。
12.定期清洁显示屏幕
-使用专用的屏幕清洁剂和柔软的布料定期清洁显示屏幕,保持清晰度和亮度。
13.关闭显示器电源
-当使用完毕或长时间不使用时,及时关闭显示器电源,以节省能源。
14.关闭电脑主机电源
-在关闭显示器后,按下电脑主机上的电源按钮,彻底关闭电脑系统。
15.定期维护显示器设备
-定期检查显示器的连接线是否损坏,清理显示器背面的灰尘,保持设备的正常工作状态。
通过本文的介绍,我们了解了以惠冠电脑显示器的正确开机方法,从检查连接到调整设置,以及维护保养等方面的注意事项。只有正确的开机步骤和维护方法,才能使我们充分享受到高品质的视觉体验。